Instalasi BackTrack 5 Menggunakan Virtual Box
Linux BackTrack sama halnya dengan sebuah distro Linux lainnya, tetapi dilengkapi dengan banyak program keamanan yang sebagian besar berguna untuk peretasan, terutama peretasan jaringan seperti Bluetooth, nirkabel, atau lainnya. Dengan menggunakan tools dari Linux BackTrack, kita dapat melakukan peretasan pada berbagai perangkat jaringan komputer.Linux BackTrack merupakan sebuah live CD berukuran 2 GB, yang juga bisa diinstal di harddisk. Supaya kita dapat menjalankan BackTrack tanpa harus ke luar dari Windows, kita dapat menggunakan program/software Virtual Machine, pada kesempatan ini kita menggunakan produk Oracle yaitu Virtual Box. Berikut akan saya terangkan langkah-langkah menginstall BackTrack pada Virtual Machine Virtual Box.
- Pada kondisi ini, saya berasumsi bahwa Virtual Box sudah terinstall pada OS Windows kita. Langkah pertama, kita membuat mesin virtual (Virtual Machine) baru dengan menekan tombol New.
- Kemudian akan muncul jendela New Virtual Mechine Wizard. Proses selanjutnya klik Next.
- Pada jendela selanjutnya kita menentukan nama dan jenis sistem operasi yang akan kita pakai. Pada baris Name kita ketikan Back Track 5 untuk mewakili nama sistem operasi yang kita gunakan. Pada baris Type kita pilih Linux dan secara default pada bagian Version akan dipilihkan Ubuntu. Karena BackTrack based Debian/Ubuntu, maka kita setujui saja dengan lanjut pada proses selanjutnya dengan menekan Next.
- Selanjutnya tentukan berapa banyak memory (RAM) yang digunakan untuk menjalankan VirtualBox. Geser slider ke kanan untuk menambah ukuran memori. Pada kesempatan ini saya alokasikan memori sebesar 1024 MB, dan lanjutkan dengan menekan Next.
- Selanjutnya kita menentukan kapasitas Hard drive, secara default akan dibuat sebesar 8 GB. Lanjutkan dengan menekan tombol Create.
- Selanjutnya menentukan type file untuk hard drive. Pada kondisi ini kita sepakati dengan format VDI dan dilanjutkan dengan menekan tombol Next.
- Kita pilih Dynamically allocated, karena kita akan mengubah ukuran Hard drive yang sudah kita alokasikan tadi. Lanjutkan dengan menekan tombol Next.
- Jika kita berencana menginstallkan BackTrack 5 ke perangkat Virtual Machine, maka dia akan membutuhkan ukuran hard drive sebesar 12,5 GB. Pada kesempatan ini, saya mengalokasikan hard drive sebesar 16,31 GB dengan mengeser tanda panah ke kanan dan dilanjutkan dengan menekan tombol Create.
- Dengan begitu kita telah berhasil membuat Virtual Machine pada Virtual Box. Kemudian jalan virtual machine dengan menekan tombol Start (Panah kanan warna hijau). Pada kondisi ini DVD Back Track sudah berada di dalam optical Drive (DVD ROM).
- Tampilan loading yang terjadi pada instalasi adalah sebagai berikut:
- Maka akan keluar tampilan seperti ini, kemudian pilih Backtrack Text - Default Boot Text Mode
- Ketikan startx kemudian ENTER
- Klik 2 kali icon install backtrack
- Pemilihan bahasa yang akan di gunakan pada saat instalasi, kalau saya pribadi memilih english kemudian forward
- Tahapan ini adalah penyesuaian waktu pada lokasi anda, pada percobaan tersebut pilih Regional: Asia dan Time zone : Indonesia (jakarta). Kemudian tekan forward.
- Pemilihan keyboard, pada percobaan ini kita pilih default kemudian tekan forward.
- Tahap persiapan “DISK SPACE”, dipilih settingan default yaitu Erase and use the entire disk. Kemudian tekan forward.
- Kemudian tekan “INSTALL” untuk memulai proses instalasi pada backtrack 5 R3.
- Proses Instalasi akan berjalan seperti berikut sampai selesai.
.jpg)









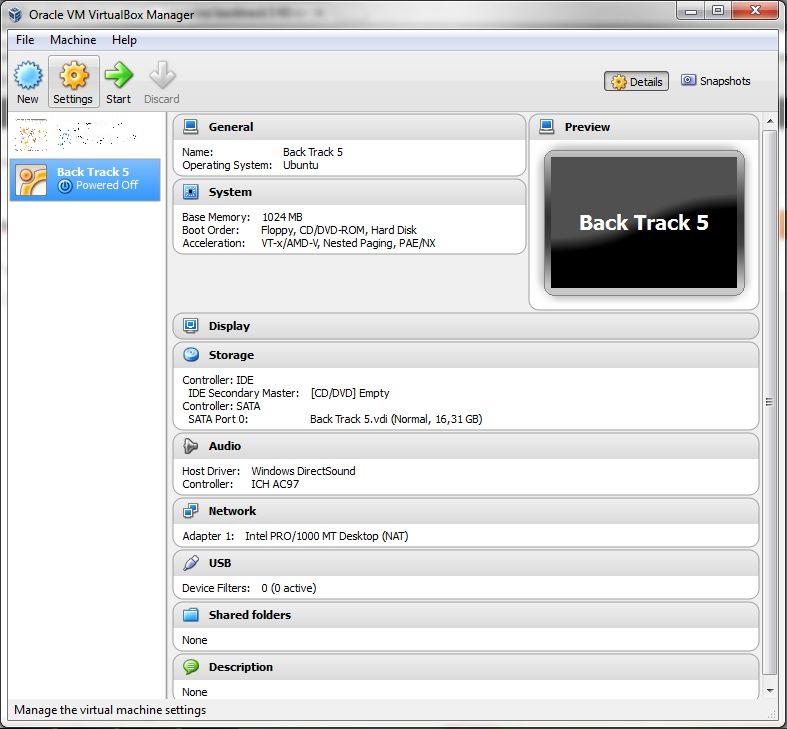










0 komentar:
Posting Komentar